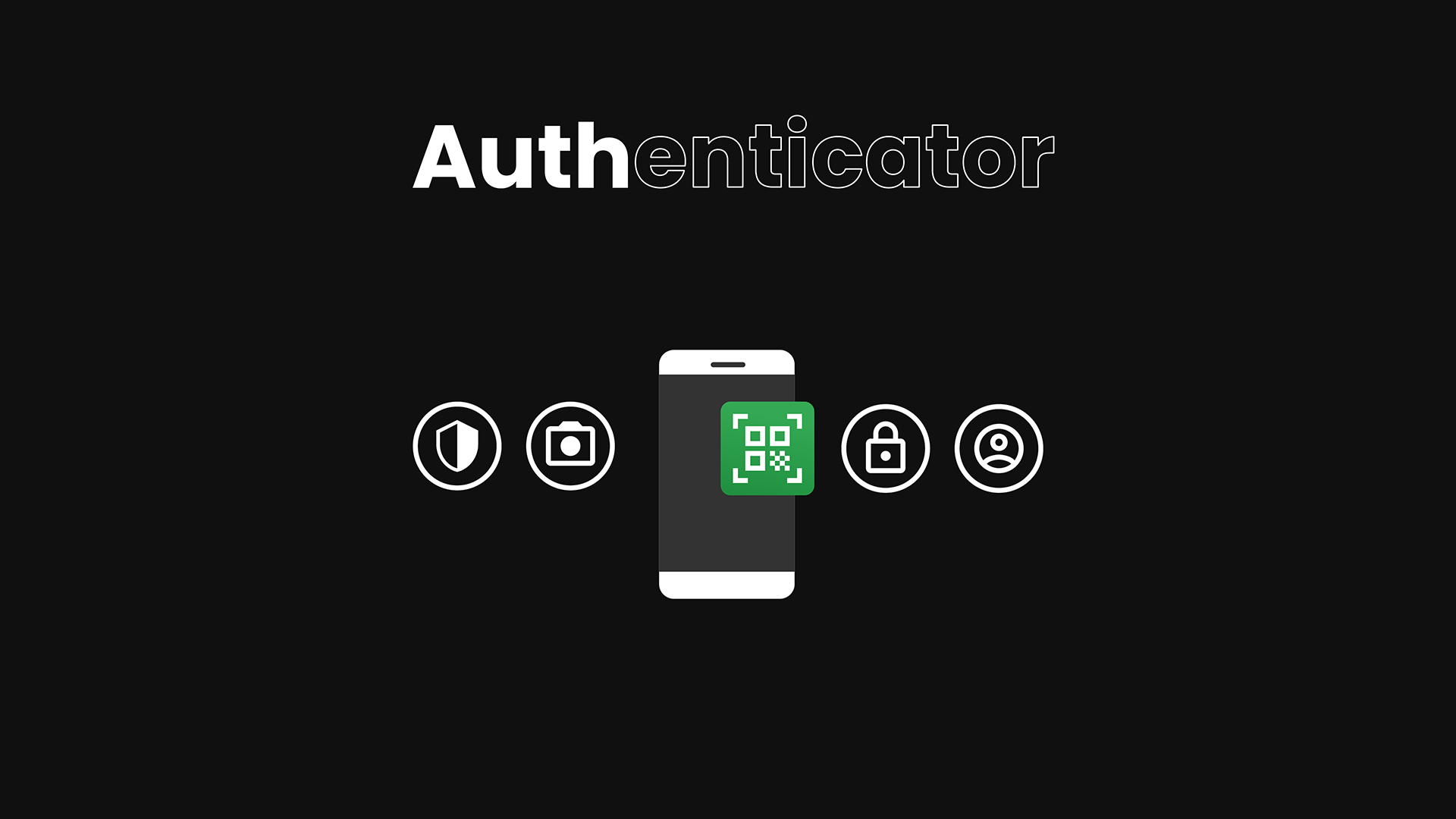
Zabezpieczenie e-maila to pierwszy (i podstawowy) krok w kierunku zwiększenia swojego bezpieczeństwa w sieci. Coraz większa ilość firm oferujących skrzynki mailowe, oferuje dodatkowe zabezpieczenia, w tym aplikacją Google Authenticator.
Dlaczego warto zabezpieczać, opisaliśmy w stories: E-Mail – Twoja tożsamość i (nie)bezpieczeństwo
Cały poniższy wpis jest oparty na przykładzie skrzynki Google Gmail, jednak w przypadku innych operatorów, proces zabezpieczania może być zbliżony/podobny.
Jeśli chcesz zabezpieczyć coś innego (co pozwala na zabezpieczenie za pomocą Google Authenticatora) – proces może być bardzo podobny. W tym przypadku pobierz aplikacje zgodnie z krokiem 5, i skonfiguruj aplikację podobnie jak w kroku 6 i kolejnych.
Krok 1: Po zalogowaniu do Google, wchodzimy w prawym górnym rogu w swój avatar (lub kółeczko odpowiadające zalogowanemu profilowi) i wchodzimy w opcję „Zarządzaj kontem Google” (myaccount.google.com).
Krok 2: Następnie przechodzimy do zakładki „Bezpieczeństwo” (myaccount.google.com/security)
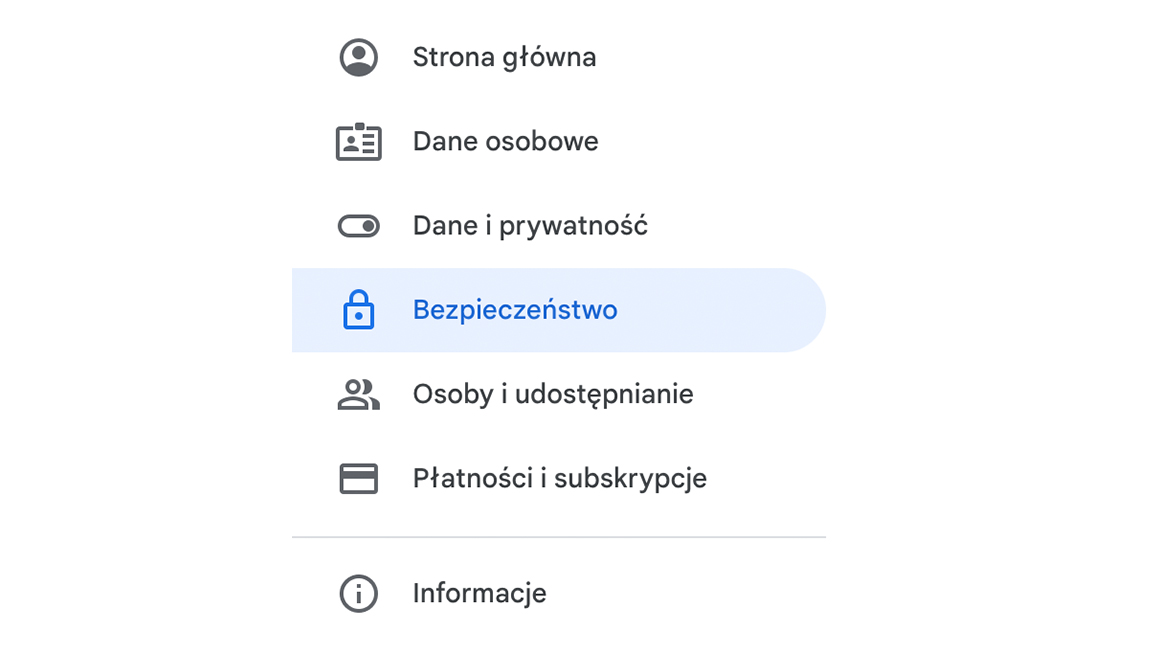
W tej zakładce schodzimy odrobinę niżej i mamy dostępne liczne opcje, w tym dwuskładnikowe logowanie i dodatkowe rozwiązania pomocnicze – typu numer telefonu, adres e-mail, pytanie zabezpieczające.
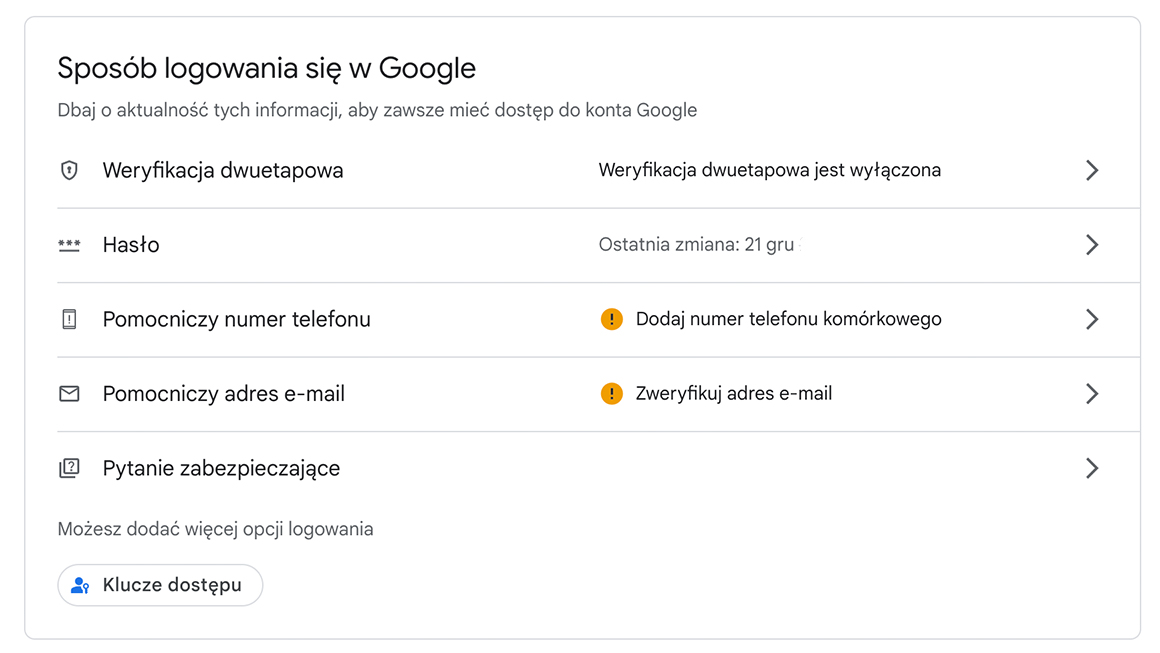
Często pod nimi pokazują się inne warianty zabezpieczeń jak klucze dostępu etc. Warto się nimi zainteresować (szczególnie kluczami dostępu w postaci np. kluczy Yubikey), szczególnie jeśli zależy nam na lepszej ochronie.
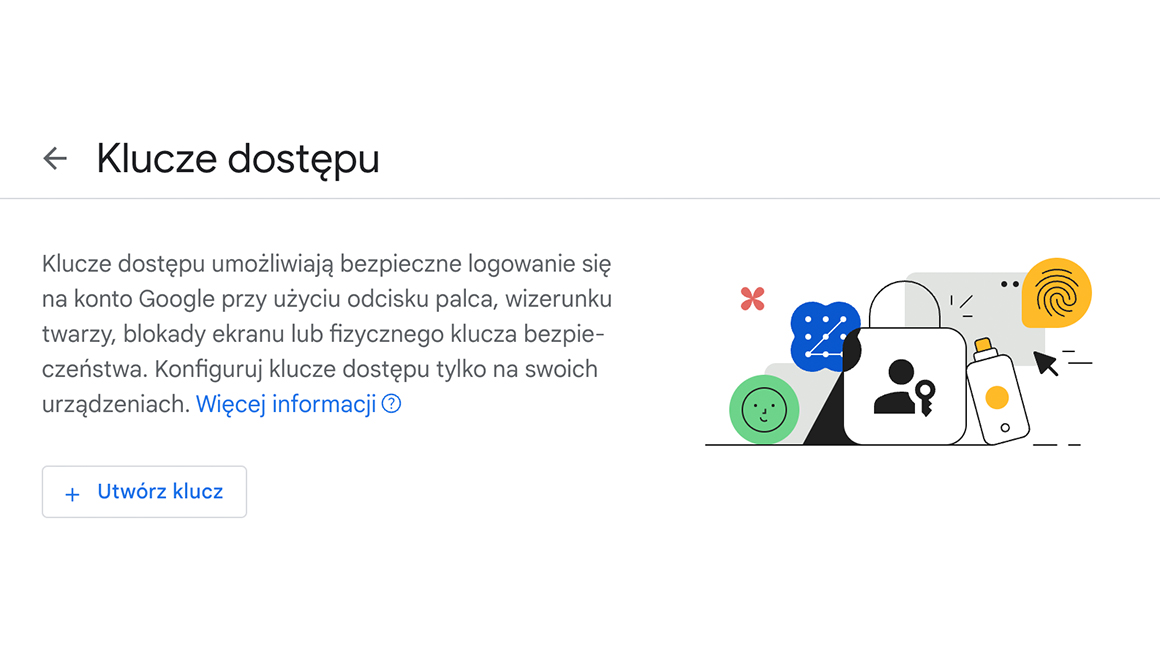
Krok 3: Nas interesuje opcja pierwsza – „Weryfikacja dwuetapowa” (myaccount.google.com/signinoptions/two-step-verification). Może być tutaj wymagane od nas zalogowanie się hasłem do konta Google w celu potwierdzenia, że mamy odpowiedni dostęp do konta.
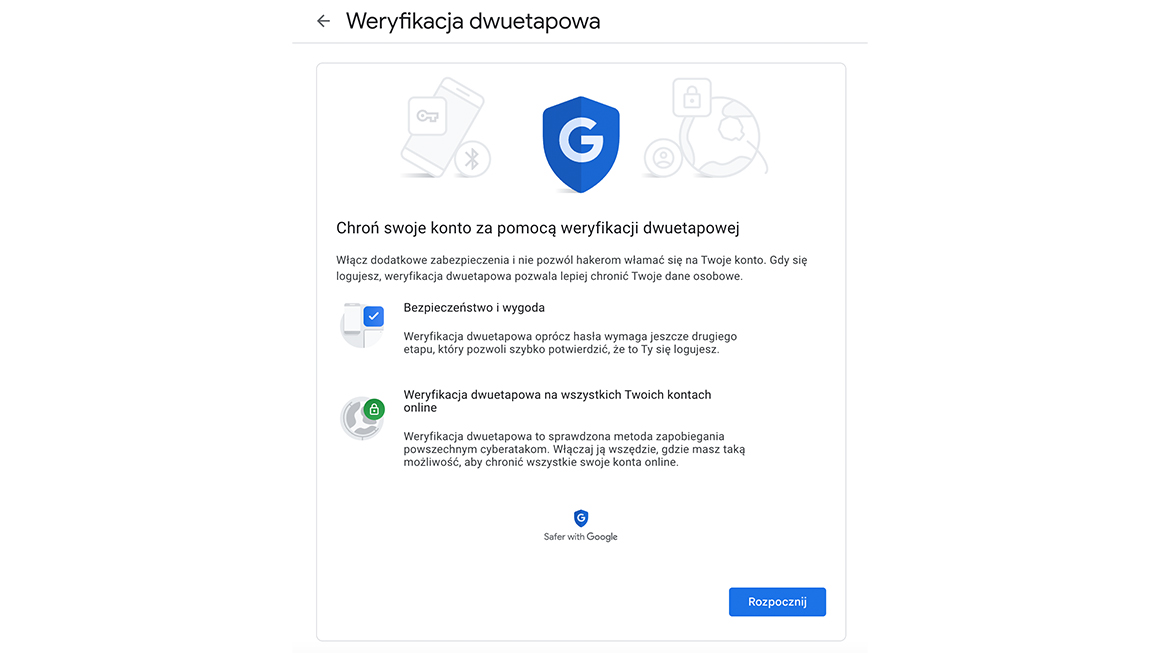
Krok 4: Zaczynamy od dodania numeru telefonu. Zapewni to nam kody weryfikacyjne za pomocą SMS lub połączenia głosowego. Dodatkową (często podstawową) metodą weryfikacji jest akceptacja przez komunikat na telefonie w aplikacji Gmail na smartfonie.
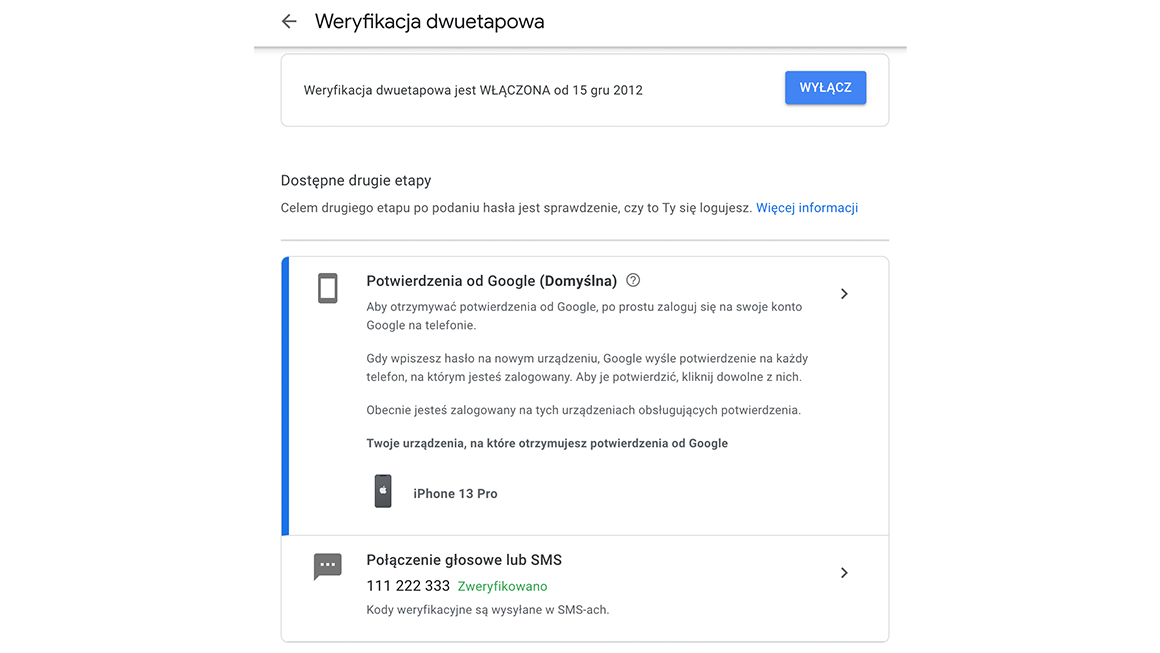
Krok 5: Na tym ekranie mamy dostępne także pozostałe metody zabezpieczenia dwuskładnikowego, a jednym z nich jest to co nas interesuje najbardziej: Aplikacja Authenticator. Możemy ją pobrać na smartfona ze Sklepu Play (Android) lub App Store (iOS).
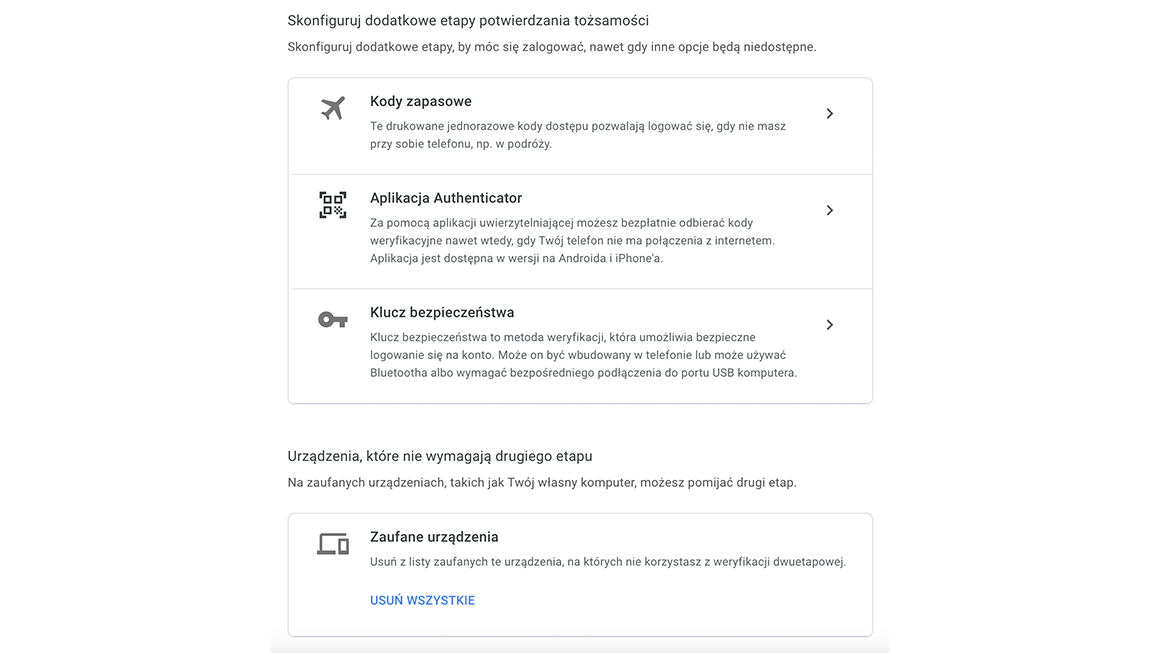
Krok 6: Wchodzimy w „Aplikacja Authenticator”, a następnie w „+ Skonfiguruj aplikację”
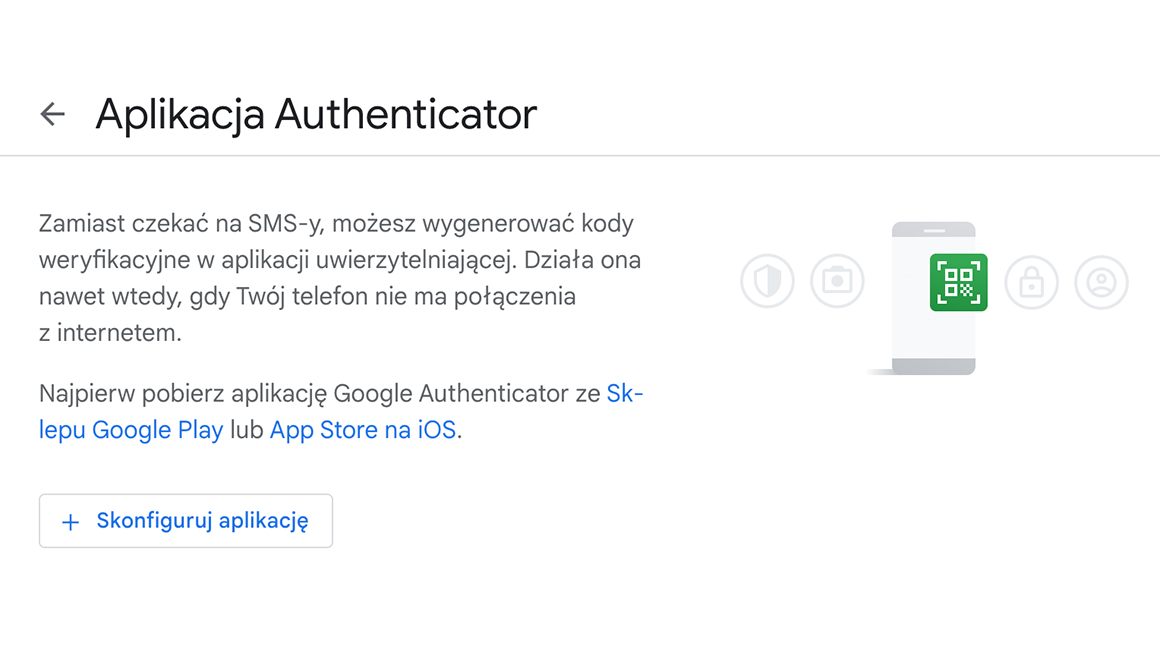
Krok 7: Otrzymujemy ekran z kodem QR do zeskanowania na smartfonie.
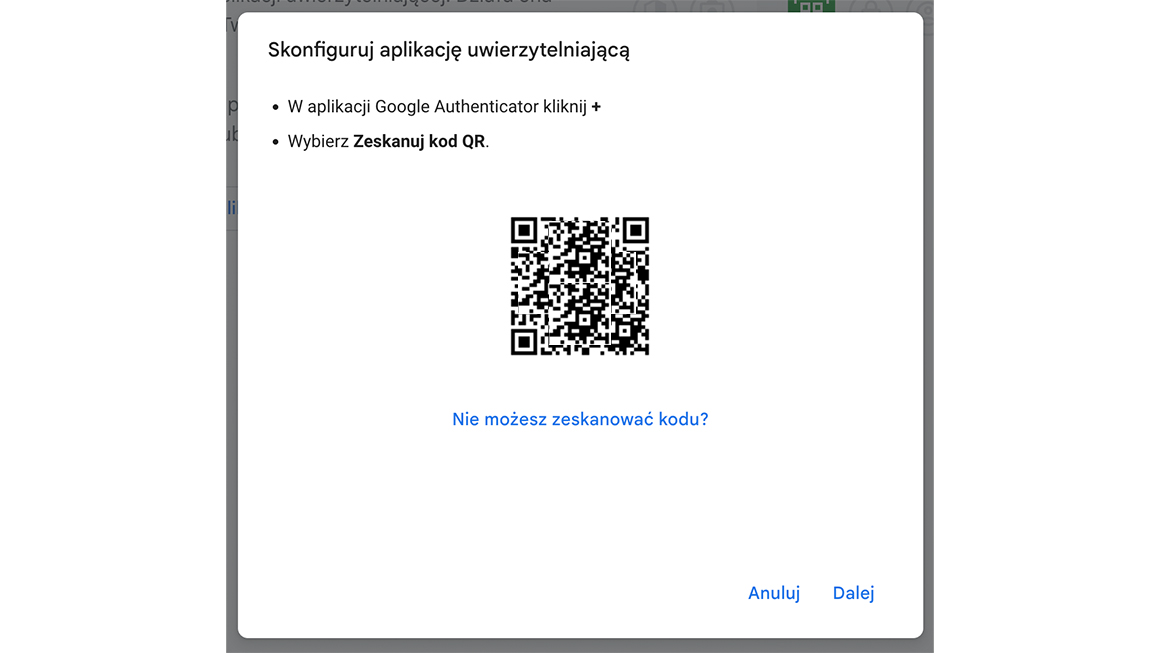
Krok 9: Skanujemy za pomocą aplikacji klikając „Zeskanuj kod QR” lub plusik w prawym dolnym rogu i dopiero „Zeskanuj kod QR”. W tym momencie może (nie musi) nam się pokazać formularz do wpisania np. nazwy konta jakie chcemy dodać.
Umieszczamy kod QR w zielonej ramce i powinno nam się pojawić nasze konto na głównym ekranie aplikacji Google Authenticator.
Jeśli nie zadziała nam ta opcja i nie doda konta (albo z jakiegoś powodu nie możemy zeskanować aparatem) możemy kliknąć opcję „Nie możesz zeskanować kodu?” i przepisać klucz konfiguracyjny.
Szybką metodą jest także możliwość dodania konta za pomocą zeskanowania kodu QR aplikacją aparatu w smartfonie i kliknięcia opcji w stylu „dodaj klucz konfiguracyjny do haseł” (komunikat w iOS).
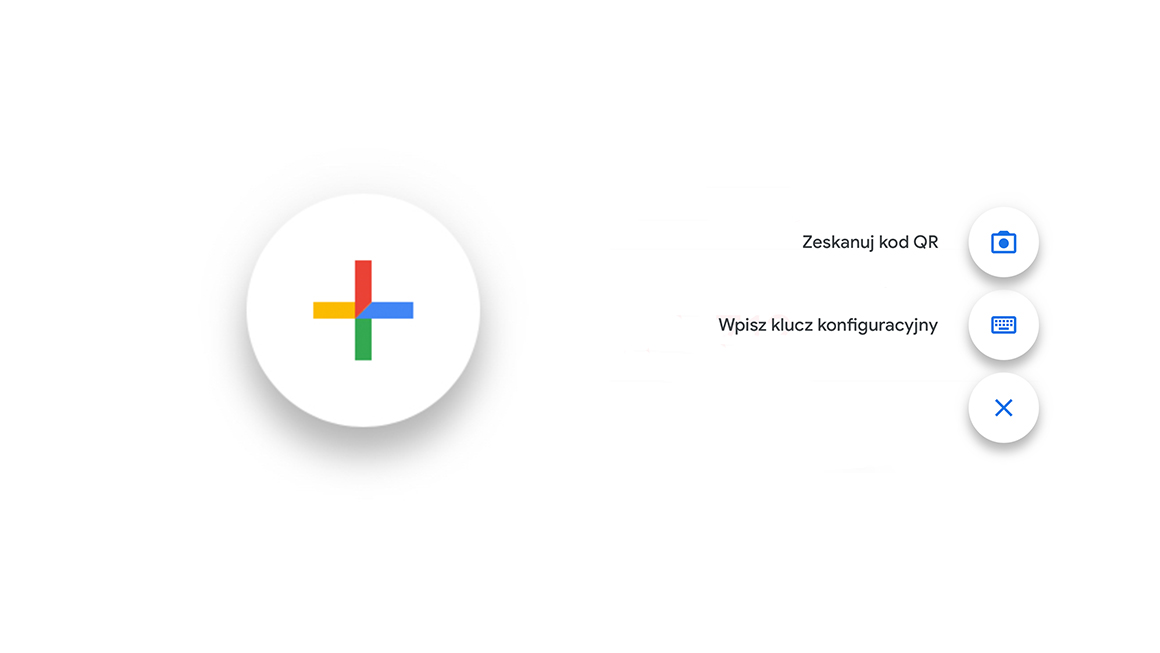
Krok 10: Klikamy „Dalej” i przepisujemy aktualnie wyświetlany kod na ekranie aplikacji przypisany do danego konta (uwaga, kody się zmieniają zgodnie ze znikającymi kółeczkami!). Klikamy „Potwierdź”
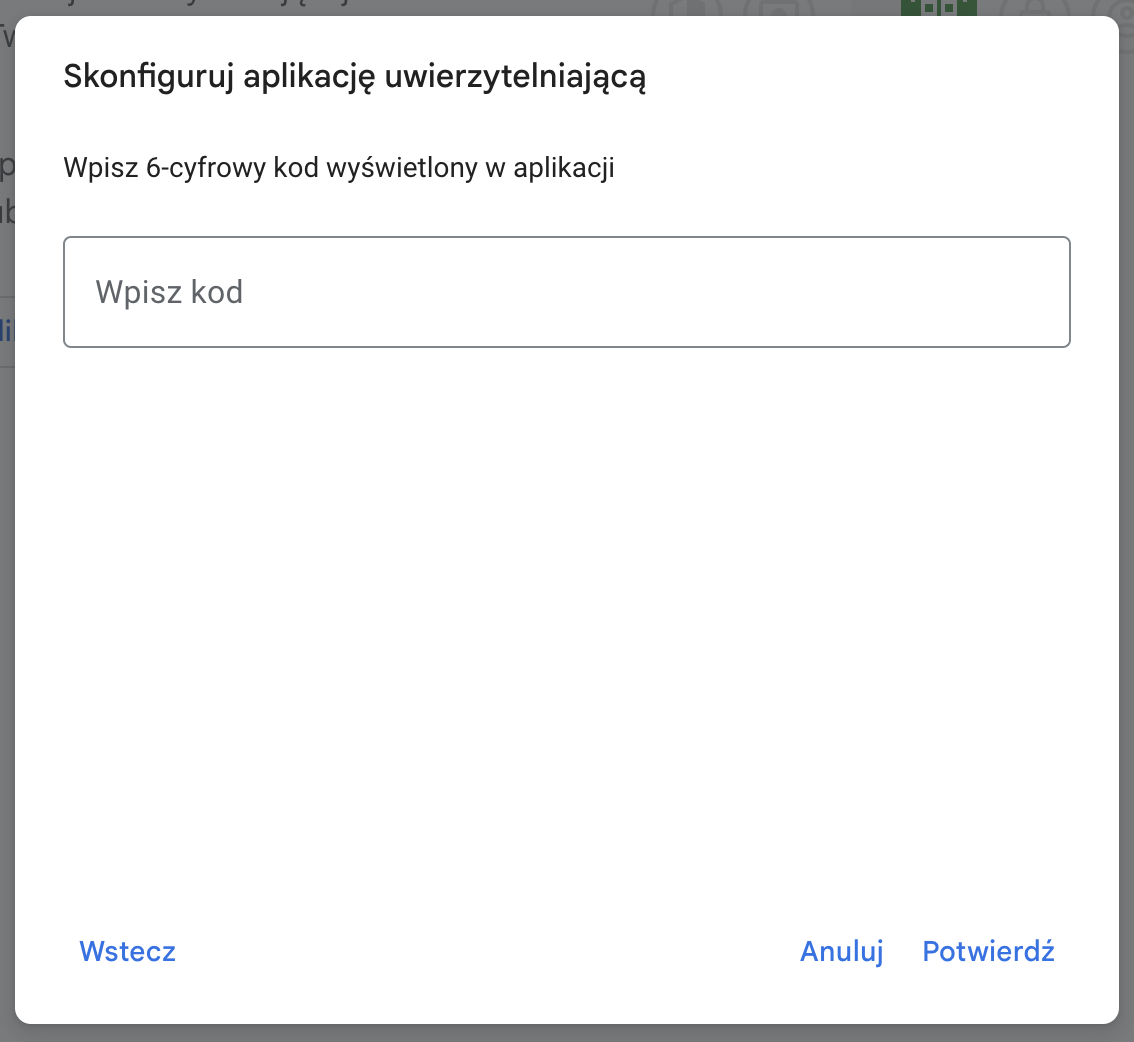
Brawo! Twoje konto zostało zabezpieczone aplikacją Google Authenticator!
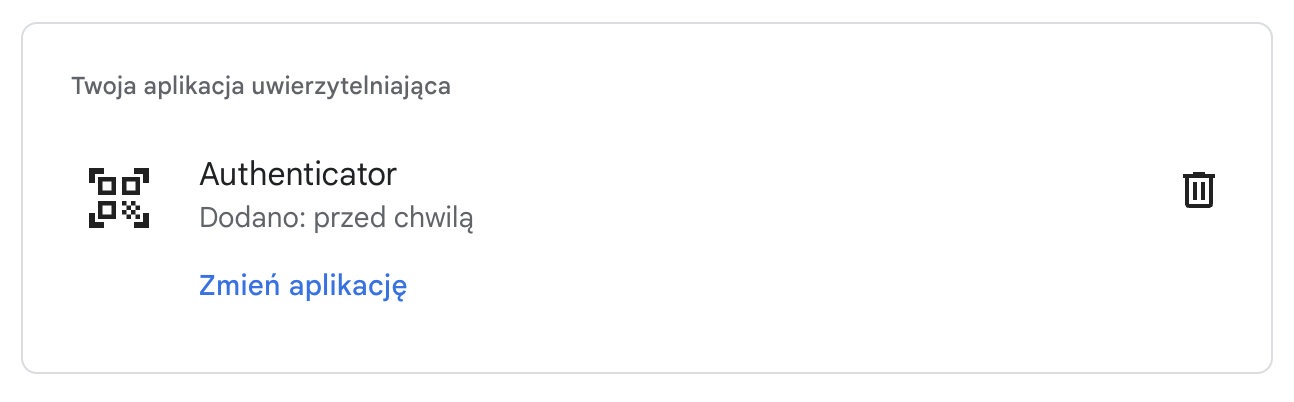
Na koniec warto dodać, że warto przejrzeć od czasu do czasu autoryzowane urządzenia, zalogowane sesje i inne elementy związane z bezpieczeństwem konta.
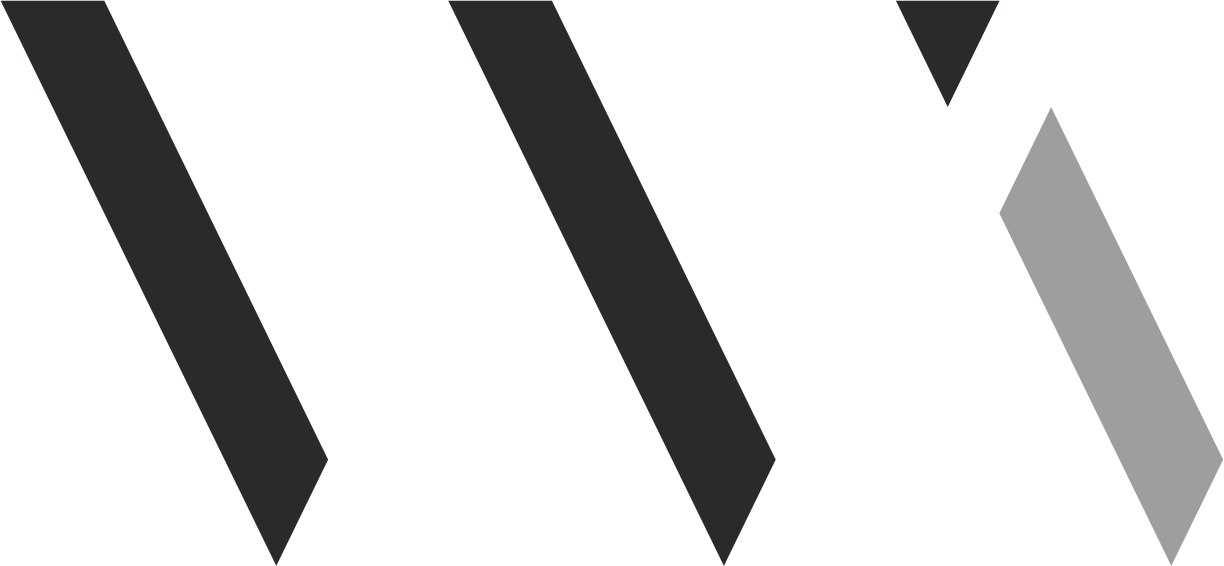
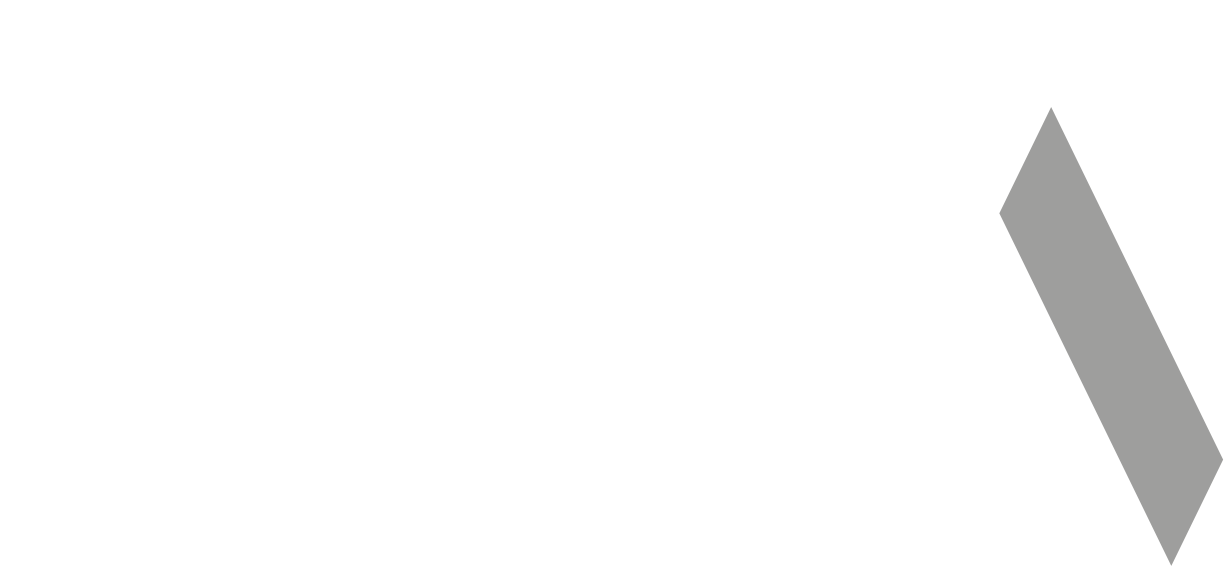
E-Mail - Twoja tożsamość i (nie)bezpieczeństwo - WINFINITY at 02:36, 10/07/2023 -
[…] Dwuskładnikowe logowanie to podstawa. Najlepiej za pomocą aplikacji (jak np. Google Authenticator) lub klucza U2F (np. Yubikey) – trzeba pamiętać, że dana skrzynka mailowa musi […]